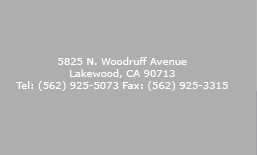Activities Schedule Help Files
Getting Started
To access the login screen, always type in this link http://activity.sj-jester.org and you will be taken to the main login screen, please click on the link below to see the help page on login.
Login:
For important information on logging in to the system.
Login
To access the login screen, always type in this link http://activity.sj-jester.org
and you will be taken to the main login screen, as in the screen shot below.
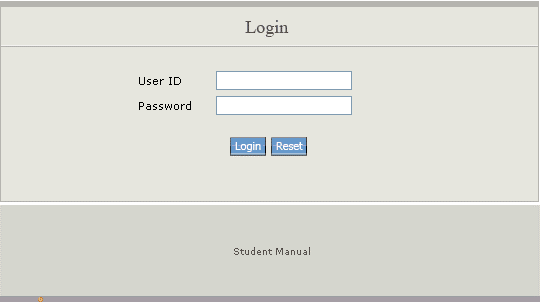
You will see at the bottom of this login page the link to the
Student Manual which is this document.The Help file will always be available
for you when you login. The help screen will open in a new screen so that it
remains open after you have logged in.
User Name and Password
You will have been allocated a login name and a temporary
password, please type these into the allocated text boxes and click Login.
If your username and password were correct then you will see the following
screen.If you forget your user name or password, or it fails to login please
contact the system administrator to
help you.
Student Home Page:
Access all your features from here after login.
Your Home Page
The page below is your home page where you can access all the
features of your Student Activities Programs.
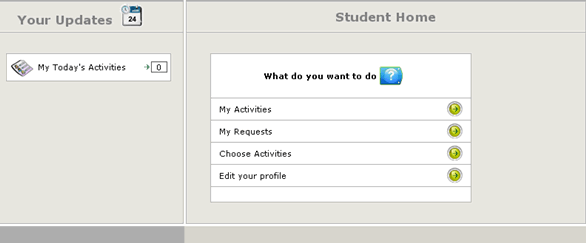
This page is your student home page and contains all the tools
you need to select activities and register for them.
My Profile:
This is where you can check and amend your personal data, change password. Go here first.
Your Profile
If this is your first time to login please go to the "Edit Your Profile"
tag and check your details are correct, and edit if required and change your
password. Remember that you should NEVER SHARE YOUR
PASSWORD as this leaves you vulnerable to someone registering
you for or deleting you from activities without your permission.
When you click "Edit Your Profile"  this is the page you will see:
this is the page you will see:
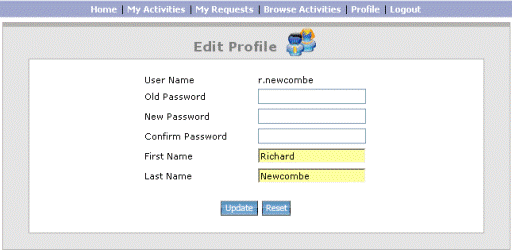
After editing your details click update and you will be returned
to home page. If you forget your user password please contact the system administrator to help
you.
Choose My Activities:
Learn how to see what activities are available and how to see details on the activity and then register for them.
Choose Activities
The "Choose Activities" Link takes you to
where you can view and select activities being run on a certain day or week
or month. This is the page that you will see when you click the link:
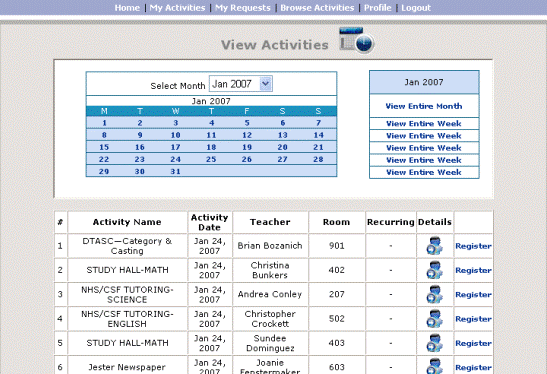
If you have logged in to the system on week that there are no
activities this is what will show on the screen, No Activities
as the default view is always the current week. This would be the case for
example if you selected a week that was a vacation week or a day that was a
no activity day.
You may chose a view of the current month using the "View entire month"
link. This will show you all activities you are available to be registered
for in the current month. You can scroll forward or backwards months simply
by selecting the drop arrow beside the Display Month and selecting a new
month.
If you want to open to another week than the current week for
example the week including 29 Jan click on the link on the RHS of the
calendar "View entire week" that corresponds with
that date in this case the 5th "View entire week"
link you will then have all activities for that week displayed.
If you want to you may also simply select a day to check any
activities registered for by clicking on the corresponding date for in the
calendar box. This will show you only activities available for that
date.
On the last 2 RHS columns there are two links beside each
activity, Details and Register.Lets look at Details first
Details
This tag allows you to see the following page:
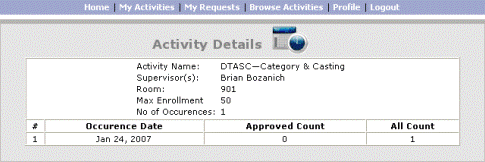
This allows you to see the following information about an
activity before you register for it.
- The Activities full name.
- The Name of the Teacher running the activity.
- The room activity is scheduled to be held in. This can be revised so
this information is helpful to check the day before a class to see if it
has changed from when you first registered.
- The maximum number of participants.
- The Number of occurances refers to the number of times this activity
will be run. Some activities are one off and others recur. The activity
in the screen shot above is a one off, had its occurences been more than
one in the current week the table below would have shown all
Occurrences.
- The table below then shows the activity date/dates and the number of
Approved Students and All Count. This refers to the number of
registration requests approved in relation to the total number received.
In the example the numbers show us that there are no registrations
approved yet out of a possible 50 places but there is one registration
pending. This allows you to see there are a possible 49 places left in
this activity.
The Register Link
The last link on the RHS of each activity is the register link.
Click this link only when you are sure that you wish to participate
in an activity please. Once you click the register button you cannot undo
this action. The registration request will show as pending in the "My
Requests" page of your user panel. This is the confirmation page that
you will see on successful registration request.
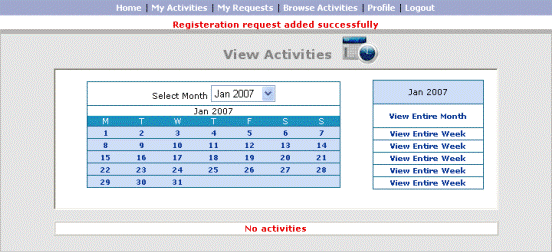
After the successful registration request you can choose other
Activities the same way.
To choose activities other than the current week scroll through
the days/weeks/months as previously described and select those activities
you wish to participate in.
You may lodge a request for an activity that is full but there
is no guarantee that you will not be denied access to the activity.
The program will not allow you to register for the same program
twice, you will see that once an activity is registered and you come back to
the page showing the available activities, the one you have registered for
is gone from the list.
My Activities
Here you can view the current activities you are registered for.
My Activities
The "My Activities"  link takes you to this
page. This is where you can see what activities you have signed up for in a
given period of time. These are only the activities that you have had
approved by the teacher or admin staff after you requested them. See "My Requests"
for help on that subject. link takes you to this
page. This is where you can see what activities you have signed up for in a
given period of time. These are only the activities that you have had
approved by the teacher or admin staff after you requested them. See "My Requests"
for help on that subject.
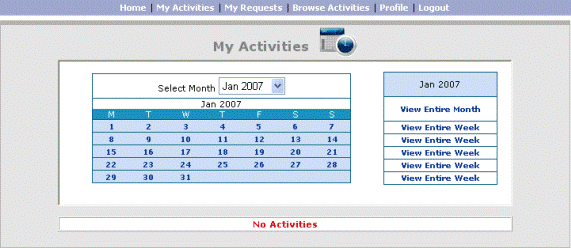
If you have logged in to the system on week that you have not
signed up for any of the activities this is what will show on the screen,
No Activities as the default view is always the current week.
You may chose a view of the current month using the "View entire month"
link. This will show you all activities you are registered for in the
current month. You can scroll forward or backwards months simply by
selecting the drop arrow beside the Display Month and selecting a new month.
If you want to open to another week than the current week for
example the week including 29 Jan click on the link on the RHS of the
calendar "View entire week" that corresponds with
that date in this case the 5th "View entire week"
link you will then have all activities for that week displayed.
If you want to you may also simply select a day to check any
activities registered for by clicking on the corresponding date for in the
calendar box. This will show you only activities for that date.
My Requests
On this page you can view activities that you registered for but
have not yet been approved.
My Requests
The next link is "My Requests" which
when you click the link  you see the following page you see the following page
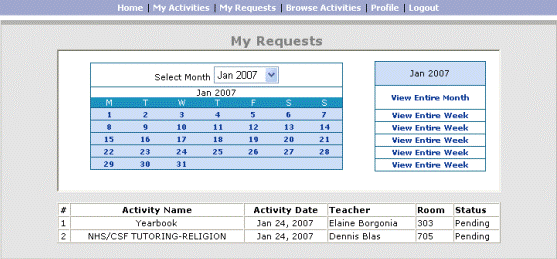
This section of the software allows you to view Activities that
you have submitted registration requests for, but that have not been
approved or denied yet. These are the activities that were selected in the
"Choose Activities" link earlier.
Your requests are listed as per your activities above. Default
is for the current week, with options to view by month and future weeks or a
specific date using the links on days of the calendar.
|